How to Format your PC and install new OS (Windows XP )
1. Open your computer and open you cd/dvd rom and put in your bootable cd/dvd of your chosen operating system, then restart your computer.
2. While the computer reboots, you will see this image on your screen.
3. Press any key or Enter, spacebar, or anything you like, then wait (you will see this message "setup is inspecting your system configuration..."), don't do anything until it comes to this page: (Windows Setup, setup is loading files page )
4. EULA (end-user license agreement) page will appear then press F8 to agree and continue the setup.
5. A page will appear that displays the existing operating system installed on your pc, then press ENTER as stated below to continue setup.
6. The screen will show the different partitions on your computer and it will look like the image below, highlight the partition named C: by following the instructions below the screen on how to select an option, then again press ENTER to setup windows on the selected partition.
7. There will be four options that will be displayed, choose FORMAT THE PARTITION USING NTFS FILE SYSTEM or you can choose the first option FORMAT THE PARTITION USING NTFS FILE SYSTEM (QUICK), then press ENTER again to continue setup.
8. Then wait until setup formats the partition.
9. After formatting, wait again until setup finishes copying files to windows folders, this may take minutes.
10. After copying of files, the setup will now reboot to continue the installation, wait 15 seconds and it will automatically reboot, or press ENTER if you can not wait 15 seconds.
11. The computer will reboot and wait until setups continues, you will see the image below and wait for about 30 to 45 minutes for setup to finish installation.
12. You have now successfully formatted your computer and a fresh copy of windows is installed.
2. While the computer reboots, you will see this image on your screen.
3. Press any key or Enter, spacebar, or anything you like, then wait (you will see this message "setup is inspecting your system configuration..."), don't do anything until it comes to this page: (Windows Setup, setup is loading files page )
4. EULA (end-user license agreement) page will appear then press F8 to agree and continue the setup.
5. A page will appear that displays the existing operating system installed on your pc, then press ENTER as stated below to continue setup.
6. The screen will show the different partitions on your computer and it will look like the image below, highlight the partition named C: by following the instructions below the screen on how to select an option, then again press ENTER to setup windows on the selected partition.
7. There will be four options that will be displayed, choose FORMAT THE PARTITION USING NTFS FILE SYSTEM or you can choose the first option FORMAT THE PARTITION USING NTFS FILE SYSTEM (QUICK), then press ENTER again to continue setup.
8. Then wait until setup formats the partition.
9. After formatting, wait again until setup finishes copying files to windows folders, this may take minutes.
10. After copying of files, the setup will now reboot to continue the installation, wait 15 seconds and it will automatically reboot, or press ENTER if you can not wait 15 seconds.
11. The computer will reboot and wait until setups continues, you will see the image below and wait for about 30 to 45 minutes for setup to finish installation.
12. You have now successfully formatted your computer and a fresh copy of windows is installed.
.png)
















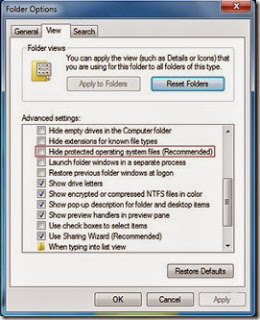
































![[Image: 22196976.cms]](http://www.lifehacker.co.in/photo/22196976.cms)








